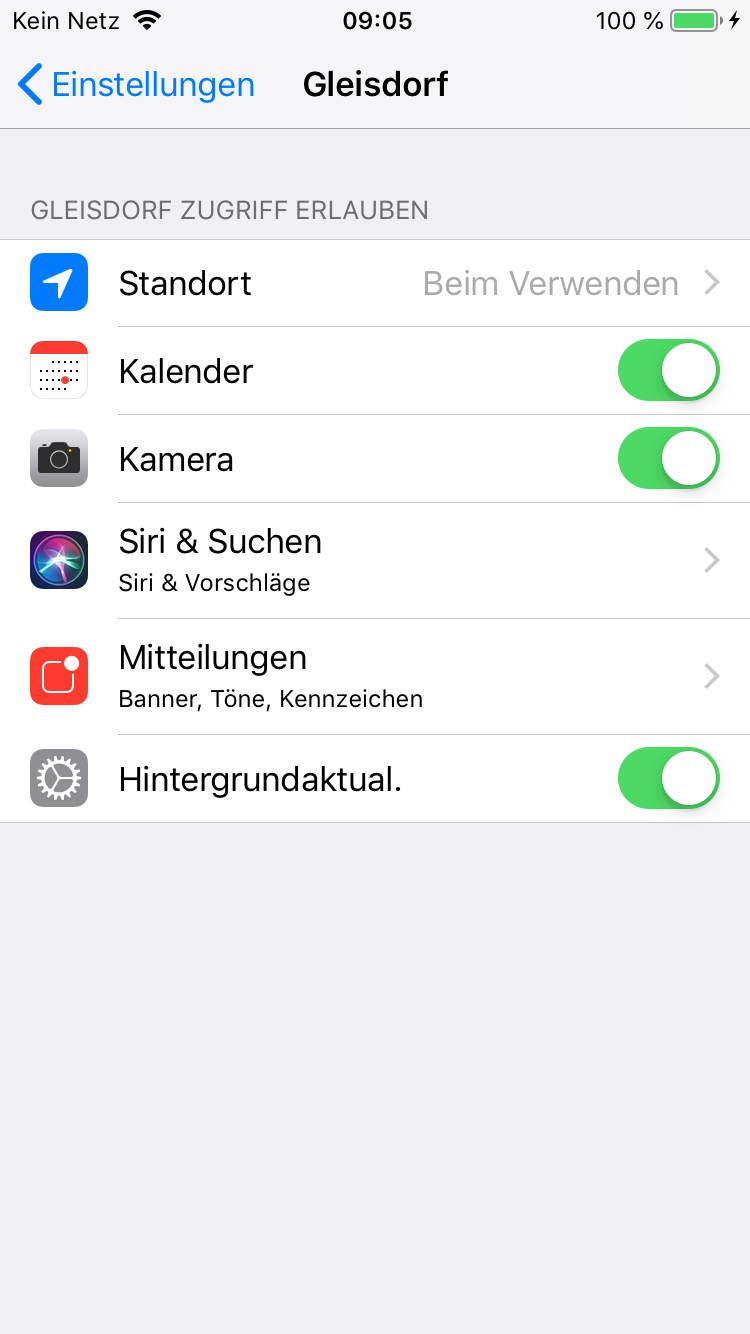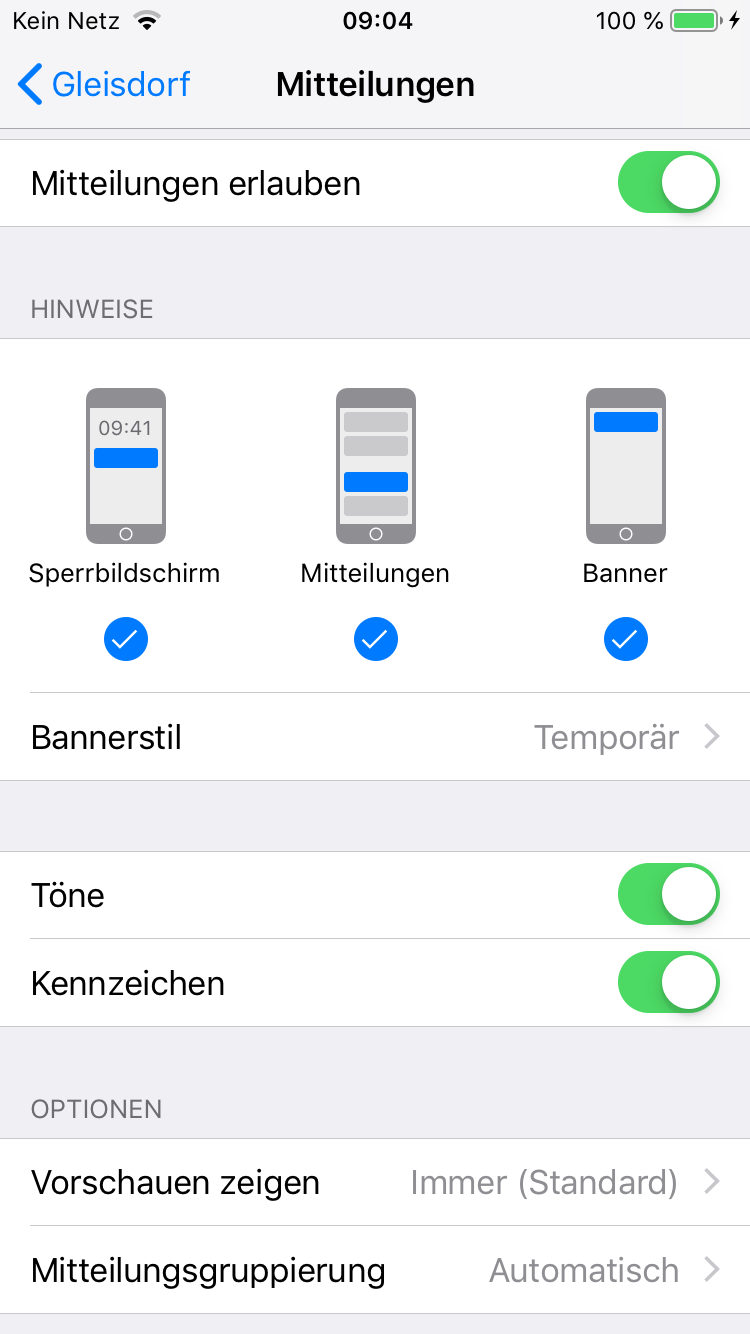Support
Auf dieser Seite bieten wir Ihnen Informationen und Hilfestellungen zu bekannten Problemen mit der Gleisdorf App auf bestimmten Endgeräten an. Wählen Sie aus dem Menü Ihr Smartphone Modell oder wenn dieses nicht vorhanden ist, jenen Eintrag des Herstellers, der Ihrem am Nächsten kommt.
Wir bemühen uns, diese Informationen für Sie aktuell zu halten. Sollten Sie von Problemen betroffen sein, aber keine passende Hilfe für Gerät finden, so nehmen Sie bitte mit uns Kontakt auf und wir werden versuchen auch für Sie eine Lösung zu finden.
E-Mail nicht erhalten
Wenn Sie ein von uns gesendetes E-Mail (z.B. zur Aktivierung Ihres Profils) nicht erhalten haben, so prüfen Sie bitte zunächst den Spam-Ordner Ihres E-Mail Postfaches. Automatisiert versendete E-Mails von uns werden mit dem Absender „no-reply@app.gleisdorf.at“ versendet. Sie können je nach Mailprogramm versuchen diese Adresse als Kontakt zu speichern um sicherzugehen, dass zukünftige Mails nicht mehr als Spam markiert werden.
Sie sollten auch in der App unter „Mein Profil“ die dort angezeigte E-Mail Adresse auf etwaige Tippfehler kontrollieren. Im Fehlerfall können Sie sich jederzeit mit einer anderen Adresse neu registrieren.
Für Anfragen an uns verwenden Sie bitte immer die Adresse app@gleisdorf.at.
1
E-Mail Adresse unter "Mein Profil" kontrollieren.
Bei Bedarf mit korrekter Adresse neu registrieren.
2
Spam-Ordner Ihres Mailprogramms kontrollieren.
Nach Möglichkeit "no-reply@app.gleisdorf.at" als Kontakt speichern bzw. von Junk-filtern ausnehmen.
zurück nach oben
iPhone Einstellungen prüfen
Wenn Sie Probleme mit den Abfallerinnerungen auf Ihrem iPhone haben prüfen Sie bitte die korrekten Einstellungen in folgenden Schritten nach. In der App: es ist wichtig, dass Sie korrekt in der App mit Ihrem Profil angemeldet sind und dass Ihre Abfallerinnerungen aktiv sind. In den iOS Einstellungen: Mitteilungen müssen erlaubt sein und Hintergrundaktualisierung sollte aktiviert sein, damit die App neue Termine laden kann auch wenn Sie die App nicht geöffnet haben.
1
Starten Sie die Gleisdorf-App und öffnen Sie "Mein Profil". Stellen Sie sicher, dass Sie korrekt angemeldet sind.
2
Unter "Mein Profil" öffnen Sie "Persönliche Angaben" und kontrollieren Sie ob die Abholadresse korrekt ist. Je nach Ortsteil oder Straße kann es erforderlich sein, zusätzlich Ihre Hausnummer anzugeben.
3
Öffnen Sie den "Abfallkalender". Vergewissern Sie sich, dass die nächsten Termine korrekt angezeigt werden (z.B. "in 2 Tagen"). Prüfen Sie ob Ihre Erinnerungen als aktiv angezeigt werden - das kleine Glockensymbol darf nicht durchgestrichen sein.
4
Öffnen Sie die jeweilige Erinnerung (z.B. Altpapier) und prüfen Sie ob der Schalter aktiv (grün) ist und Ihnen die Anzahl der Tage und die gewünschte Uhrzeit korrekt angezeigt werden.
5
Öffnen Sie die
"Einstellungen" Ihres iPhones und scrollen Sie nach unten bis zum Eintrag
"Gleisdorf". Der Schalter bei
"Hintergrundaktualisierung" sollte aktiv (grün) sein und auch nicht ausgegraut.
Wenn der Schalter grau hinterlegt ist, dann haben Sie Hintergrundaktualisierungen generell nicht erlaubt - aktivieren Sie diese bitte zuerst unter
"Einstellungen" -> "Allgemein" -> "Hintergrundaktualisierung" -> "Ein".
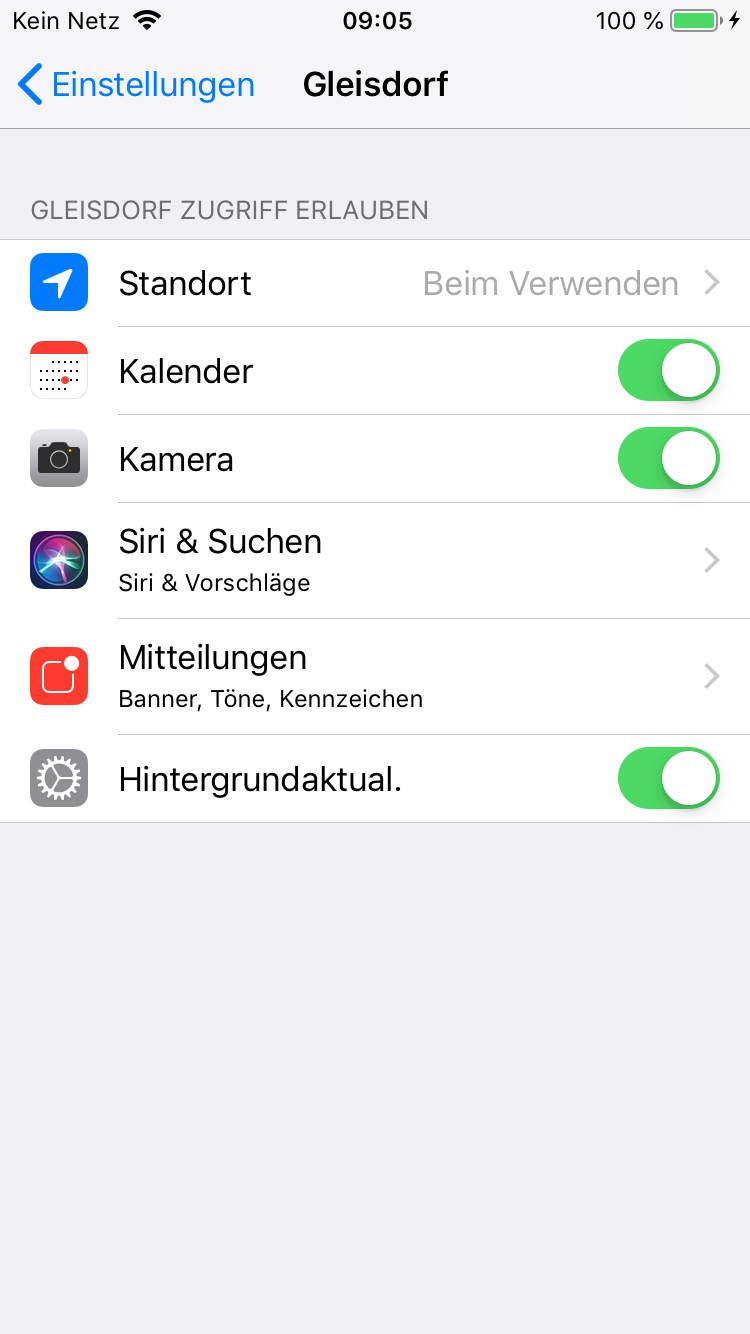
6
Öffnen Sie
"Mitteilungen". Der Schalter
"Mitteilungen erlauben" sollte aktiv (grün) sein. Kontrollieren Sie, ob die Anzeige der Notifications erlaubt ist - im Idealfall sollten alle Varianten aktiv sein:
Sperrbildschirm, Mitteilungen und Banner.
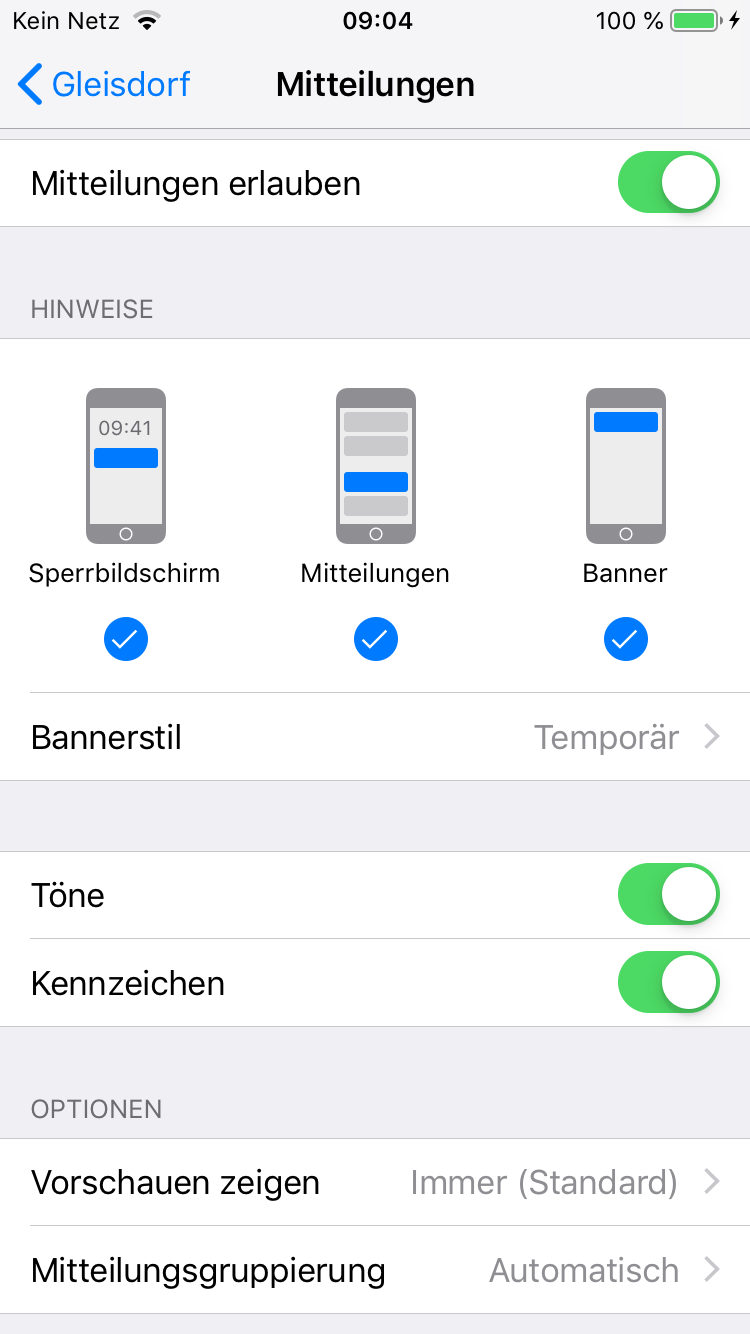
zurück nach oben
Android 6.0
Kontrollieren Sie, ob alle Berechtigungen aktiviert sind:
1
Öffnen Sie Einstellungen.
3
Wählen Sie die Gleisdorf App aus.
4
Wählen Sie Berechtigungen aus und kontrollieren Sie, ob alle aktiv sind.
zurück nach oben
Android 6.0.1+
Akku-Optimierungen anpassen:
1
Öffnen Sie Einstellungen.
3
Tippen Sie oben rechts auf das Menüsymbol (drei Punkte) und dann auf Akkuverbrauch optimieren.
4
Tippen Sie auf den Pfeil nach unten und wählen Sie Alle Apps.
5
Wählen Sie Gleisdorf App und anschließend Nicht optimieren.
zurück nach oben
Android 7+
1
Öffnen Sie Einstellungen.
2
Tippen Sie auf Apps und wählen Sie Gleisdorf App.
3
Wählen Sie Akku und Akku-Optimierung.
4
Wählen Sie die Option Nicht optimierte Apps und ändern diese zu Alle Apps.
5
Suchen Sie die Gleisdorf App und wählen Sie Nicht optimieren aus.
zurück nach oben
Android 9
Eingeschränkte Apps einstellen:
1
Öffnen Sie Einstellungen.
3
Wählen Sie Adaptiver Akku aus.
4
Tippen Sie auf Eingeschränkte Apps und entfernen Sie ggf. die Gleisdorf App
zurück nach oben
Android 11
Sicherstellen, dass die Gleisdorf-App nicht von der Funktion „Intelligenter Akku“ oder „Akku-Optimierung“ eingeschränkt wird.
1
Öffnen Sie die "Einstellungen". Tippen Sie auf "Akku" und dann "Intelligenter Akku".
2
Wählen Sie "Eingeschränkte Apps" und durchsuchen Sie die Liste. Wenn die Gleisdorf-App enthalten ist, entfernen Sie diese bitte.
3
Gehen Sie zurück zu "Einstellungen" und wählen Sie "Apps". Suchen Sie die Gleisdorf-App in der Liste.
4
Öffnen Sie den Menüpunkt "Akku" (evtl. unter "erweitert"). Kontrollieren Sie den Punkt "Akkuoptimierung". Die Einstellung sollte auf "Nicht optimiert" stehen. Passen Sie dies andernfalls an.
zurück nach oben
Samsung Allgemein
Samsung hat bereits früh damit begonnen den Daten- und Energieverbrauch von Apps zu kontrollieren. Es gab und gibt in der Tat viele (in der Regel einfach schlecht programmierte) Apps, die unnötig die Akkulaufzeit verkürzen. Samsung hat deshalb eine Reihe von Mechanismen eingeführt, welche die negativen Auswirkungen von solchen Apps beschränken sollen, in dem etwa Apps nicht automatisch nach einem Handyneustart geladen werden können oder Apps die länger als 3 Tage nicht verwendet wurden etwa garnicht mehr ausgeführt werden können.
Diese Beschränkungen sind je nach Android Version (und teilweise Modellreihe) unterschiedlich umgesetzt. Als App-Entwickler ist es uns nicht möglich und auch nicht erlaubt, diese Maßnahmen zu umgehen (sonst wären diese ja sinnlos). Während bekannte und große Apps wie WhatsApp oder Facebook meistens schon direkt vom Hersteller von den Beschränkungen ausgenommen werden, ist dies bei kleineren Apps nicht der Fall. Hier müssen Sie als Nutzerin und Nutzer die Energiespareinstellungen manuell anpassen und somit die korrekte Ausführung der Gleisdorf-App ermöglichen.
Folgende Berechtigungen sind für die korrekte Ausführung der Abfallerinnerungen nötig:
- Hintergrundaktualisierung – die Gleisdorf-App prüft zyklisch (in der Regel 1x täglich) ob es neue Entleerungstermine (oder Änderungen) gibt.
- App automatisch starten – wenn Sie Ihr Handy einschalten muss die Gleisdorf-App die anstehenden Erinnerungstermine neu laden und im System eintragen.
- Netzwerkzugriff – um die Daten vom Server laden zu können.
- Benachrichtigungen – damit die App Ihnen Notifications anzeigen darf müssen diese erlaubt sein.
Die Einschränkungen bei Samsung finden Sich unter den Namen „Energiesparmodus“, „App-Optimierung“, „Akku-Optimierung“ oder auch „Überwachte Apps“.
Wir versuchen die notwendigen Schritte auf den verschiedenen Modellen und Android nachfolgend Versionen bestmöglich zu beschreiben. Wenn Ihr Handymodell in dieser Liste fehlt oder die Menüpunkte in den Einstellungen bei Ihnen abweichen, so würden wir uns über Ihre Mithilfe freuen wenn Sie uns kontaktieren.
Samsung Android 4
Stellen Sie sicher, dass der Energiesparmodus nicht aktiv ist und dass die Anzeige von Benachrichtigungen erlaubt ist.
1
Öffnen Sie "Einstellungen" dann den Reiter "Mein Gerät" und scrollen Sie nach unten bis zum Eintrag "Energiesparmodus". Stellen Sie sicher, dass dieser deaktiviert ist.
2
Öffnen Sie "Einstellungen" dann den Reiter "Optionen" und "Anwendungsmanager". Wählen Sie den Eintrag für die Gleisdorf-App aus. Stellen Sie sicher, dass der Haken "Benachrichtig. anzeigen" gesetzt ist.
zurück nach oben
Samsung Android 5
Samsung Geräte mit Android 5 („Lollipop“) verfügen über mehrere Energiesparoptionen welche die Funktion der Abfallerinnerungen beeinträchtigen können. Es gibt neben einem „Energiesparmodus“ auch einen „Ultra-Energiesparmodus“. Die App „Smart Manager“ kann außerdem dazu führen, dass Apps welche Sie 3 Tage nicht geöffnet haben keine Aufgaben im Hintergrund ausführen dürfen, wodurch auch keine Alarme mehr angezeigt werden. Außerdem müssen Sie das Anzeigen von Benachrichtigungen erlauben.
1
Öffnen Sie "Einstellungen" und "Energiesparmodus".
2
Stellen Sie sicher, dass der "Energiesparmodus" insgesamt bzw. speziell "Hintergrunddaten einschränken" nicht aktiviert ist. Stellen Sie ebenfalls sicher, dass "Ultra-Energiesparmodus" nicht aktiv ist.
3
Öffnen Sie die App "Smart Manager". Wählen Sie den Punkt "Akku".
4
Öffnen Sie die Details unter "App-Optimierung". Tippen Sie auf den Eintrag für die Gleisdorf-App und stellen Sie sicher, dass die Optimierung auf "Deaktiviert" steht.
5
Öffnen Sie Einstellungen, dann Anwendungsmanager und suchen Sie den Eintrag für die Gleisdorf-App.
6
Öffnen Sie die App-Info durch Tippen auf den Eintrag und stellen Sie sicher, dass der Haken bei "Benachrichtigungen anzeigen" gesetzt ist.
zurück nach oben
Samsung Android 7
Samsung Geräte mit Android 7 („Nougat“) verfügen über mehrere Energiesparoptionen welche die Funktion der Abfallerinnerungen beeinträchtigen. Es gibt einen Energiesparmodus in den Stufen „Mittel“ sowie „Max“. Außerdem gibt es die Funktion „App-Energieüberwachung“ sowie „Apps im Standby“. Sie müssen die Gleisdorf-App von diesen Beschränkungen ausnehmen, damit die Abfallerinnerungen korrekt funktionieren.
Zusätzlich muss die Datennutzung im Hintergrund sowie die Berechtigung zum Anzeigen von Benachrichtigungen erlaubt werden.
1
Öffnen Sie Einstellungen dann Gerätewartung und dann Akku.
2
Stellen Sie sicher, dass der Energiesparmodus deaktiviert ist. Bei aktivem Energiesparmodus kann die Gleisdorf-App keine neuen Entleerungstermine vom Server laden.
3
Prüfen Sie den Abschnitt "App-Energieüberwachung". Die Gleisdorf-App darf nicht in der Liste "Apps immer im Standby" enthalten sein. Wenn doch, tippen und halten Sie den Eintrag und wählen Sie "Löschen".
4
Öffnen Sie "Nicht überwachte Apps" und wählen Sie "App hinzufügen" und wählen Sie den Eintrag für die Gleisdorf-App.
5
Öffnen Sie "Einstellungen", dann "Apps" und suchen Sie nach dem Eintrag für die Gleisdorf-App und tippen Sie darauf.
6
Tippen Sie auf "Mobile Datenverbindung" und stellen Sie sicher, dass der Schalter "Hintergrunddatennutzung zulassen" aktiviert ist.
7
Gehen Sie zurück zu den Anwendungsinfos der Gleisdorf-App und kontrollieren Sie im Abschnitt "App-Einstellungen" ob Benachrichtigungen zugelassen sind.
zurück nach oben
Samsung Android 8
1
Öffnen Sie die Einstellungen.
2
Tippen Sie auf Apps und wählen Sie die Gleisdorf App aus.
3
Tippen Sie auf App-Einstellung und dann auf Benachrichtigungen.
4
Wählen Sie Nachrichten und Erwähnungen aus und tippen Sie auf Bitte nicht stören - benutzerdefinierte Ausnahme.
5
Öffnen Sie erneut die Einstellungen und wählen dann das Geräte-Management aus.
6
Wählen Sie Akku und dann Unüberwachte Apps.
7
Fügen Sie die Gleisdorf App zu dieser Liste hinzu.
zurück nach oben
Samsung Android 9
1
Öffnen Sie die Einstellungen. Tippen Sie auf Apps und wählen Sie die Gleisdorf App aus.
2
Stellen Sie sicher, dass der Haken bei "Hintergrundaktivität erlauben" gesetzt ist.
3
Tippen Sie auf App-Einstellung und dann auf Benachrichtigungen.
4
Wählen Sie Nachrichten und Erwähnungen aus und tippen Sie auf Erweitert.
5
Wählen Sie Bitte nicht stören - benutzerdefinierte Ausnahme aus.
6
Öffnen Sie erneut die Einstellungen und wählen dann das Geräte-Management aus.
7
Wählen Sie Akku und dann Unüberwachte Apps.
8
Fügen Sie die Gleisdorf App zu dieser Liste hinzu.
zurück nach oben
Samsung Android 11
Mit Android 11 hat Samsung auf den meisten Geräten der Galaxy Serie mit seiner One UI genannten Variante von Android die bisher strengsten Beschränkungen von Apps vorgenommen. Teilweise werden Apps im Hintergrund schon nach 3 Minuten gestoppt, wenn das Handy gesperrt ist.
Huawei Allgemein
Huawei ist bekannt für seine strengen Energiesparfunktionen um eine möglichst lange Akkulaufzeit zu erreichen. Es gab und gibt in der Tat viele (in der Regel einfach schlecht programmierte) Apps, die unnötig die Akkulaufzeit verkürzen. Huawei hat deshalb in der eigenen Android Variante EMUI eine Reihe von Mechanismen eingeführt, welche die negativen Auswirkungen von solchen Apps beschränken sollen, in dem etwa Apps nicht automatisch nach einem Handyneustart geladen werden können oder Apps die länger als 3 Tage nicht verwendet wurden etwa garnicht mehr ausgeführt werden können.
Diese Beschränkungen sind je nach Android Version (und teilweise Modellreihe) unterschiedlich umgesetzt. Als App-Entwickler ist es uns nicht möglich und auch nicht erlaubt, diese Maßnahmen zu umgehen (sonst wären diese ja sinnlos). Während bekannte und große Apps wie WhatsApp oder Facebook meistens schon direkt vom Hersteller von den Beschränkungen ausgenommen werden, ist dies bei kleineren Apps nicht der Fall. Hier müssen Sie als Nutzerin und Nutzer die Energiespareinstellungen manuell anpassen und somit die korrekte Ausführung der Gleisdorf-App ermöglichen.
Folgende Berechtigungen sind für die korrekte Ausführung der Abfallerinnerungen nötig:
- Hintergrundaktualisierung – die Gleisdorf-App prüft zyklisch (in der Regel 1x täglich) ob es neue Entleerungstermine (oder Änderungen) gibt.
- App automatisch starten – wenn Sie Ihr Handy einschalten muss die Gleisdorf-App die anstehenden Erinnerungstermine neu laden und im System eintragen.
- Netzwerkzugriff – um die Daten vom Server laden zu können.
- Benachrichtigungen – damit die App Ihnen Notifications anzeigen darf müssen diese erlaubt sein.
Die Einschränkungen bei Huawei finden Sich unter den Namen „App-Optimierung“, „Akku-Optimierung“ oder auch „Geschützte Apps“.
Wir versuchen die notwendigen Schritte auf den verschiedenen Huawei Modellen und Android Versionen nachfolgend bestmöglich zu beschreiben. Wenn Ihr Handymodell in dieser Liste fehlt oder die Menüpunkte in den Einstellungen bei Ihnen abweichen, so würden wir uns über Ihre Mithilfe freuen.
Huawei Honor 6
Die App zur Liste der geschützten Apps hinzufügen und im Benachrichtigungs-Manager aktivieren:
1
Öffnen Sie Einstellungen.
2
Tippen Sie auf Strom sparen.
3
Tippen Sie auf Geschützte Apps.
4
Aktivieren Sie die Gleisdorf App mit dem Schieberegler.
5
Öffnen Sie nun die Einstellungen erneut und wählen Sie den Benachrichtigungs-Manager.
6
Wählen Sie Benachrichtigen für die Gleisdorf App aus um Push-Benachrichtigungen zu erhalten.
zurück nach oben
Huawei Honor 8
1
Öffnen Sie die Einstellungen.
2
Wählen Sie Erweiterte Einstellungen.
3
Wählen Sie Akku Manager und tippen Sie dann auf Geschützte Apps oder Apps nach dem Sperren des Bildschirms schließen.
4
Aktivieren Sie Gleisdorf App.
5
Öffnen Sie erneut die Einstellungen und tippen Sie auf Apps.
6
Tippen Sie auf Erweitert und wählen Sie Akku-Optimierungen ingnorieren.
7
Wählen Sie die Gleisdorf App aus.
8
Öffnen Sie ein drittes mal die Einstellungen und wählen Sie Benachrichtigungs-Panel & Statusleiste aus.
9
Tippen Sie auch Benachrichtigungs-Center uns suchen Sie nach der Gleisdorf App.
10
Stellen Sie sicher, dass Benachrichtigungen erlauben und Priorisierte Anzeige aktiv sind.
zurück nach oben
Huawei P8 lite
1
Öffnen Sie die App Telefon-Manager.
2
Wischen Sie nach links und tippen Sie auf Startup Manager.
3
Tippen Sie auf Gleisdorf App und wählen Sie, dass die App beim Systemstart automatisch ausgeführt wird.
4
Öffnen Sie erneut den Telefon-Manager.
5
Wischen Sie nach links und tippen Sie auf Notification Manager.
6
Tippen Sie auf Regeln und stellen Sie ein, dass die Gleisdorf App Benachrichtigungen an das Benachrichtigungs-Panel sendet. Kontrollieren Sie auch andere Einstellungen, die Benachrichtigungen blockieren könnten.
zurück nach oben
Huawei Mate 8 und Nova Plus
1
Öffnen Sie die Einstellungen.
2
Tippen Sie auf Erweiterte Einstellungen und dann auf Akku-Manager.
3
Tippen Sie nun auf Geschützte Apps und aktivieren Sie die Gleisdorf App.
zurück nach oben
Huawei P20, P30 und P40
1
Öffnen Sie die Einstellungen.
2
Tippen Sie auf Apps und wählen Sie die Gleisdorf App aus.
3
Wählen Sie Akkuverbrauch aus und anschließend App-Start aus.
4
Stellen Sie bei Automatisch verwalten auf Aus.
5
Stellen Sie anschließend die Einstellungen Autostart, Sekundärer Start und Im Hintergrund ausführen auf Ein.
zurück nach oben
Xiaomi Alle Modelle
Der Hersteller Xiaomi hat diverse Mechanismen in seine speziell angepasste Variante des Android Betriebssystems (MIUI) eingebaut, um eine längere Akkulaufzeit zu erreichen. Dadurch werden Apps in der Ausführung beschränkt, was speziell im Fall der Gleisdorf-App zu Problemen mit der korrekten Anzeige der Entleerungserinnerungen führen kann.
Als App-Entwickler ist es uns nicht möglich und auch nicht erlaubt, diese Maßnahmen zu umgehen (sonst wären diese ja sinnlos). Während bekannte und große Apps wie WhatsApp oder Facebook meistens schon direkt vom Hersteller von den Beschränkungen ausgenommen werden, ist dies bei kleineren Apps nicht der Fall. Hier müssen Sie als Nutzerin und Nutzer die Energiespareinstellungen manuell anpassen und somit die korrekte Ausführung der Gleisdorf-App ermöglichen.
Folgende Berechtigungen sind für die korrekte Ausführung der Abfallerinnerungen nötig:
- Hintergrundaktualisierung – die Gleisdorf-App prüft zyklisch (in der Regel 1x täglich) ob es neue Entleerungstermine (oder Änderungen) gibt.
- App automatisch starten – wenn Sie Ihr Handy einschalten muss die Gleisdorf-App die anstehenden Erinnerungstermine neu laden und im System eintragen.
- Netzwerkzugriff – um die Daten vom Server laden zu können.
- Benachrichtigungen – damit die App Ihnen Notifications anzeigen darf müssen diese erlaubt sein.
1
Öffnen Sie die App Security und tippen Sie auf Berechtigungen.
2
Tippen Sie auf Autostart und aktivieren Sie Gleisdorf App.
3
Öffnen Sie nun die Einstellungen und wählen Sie Akkuverbrauch von Apps verwalten aus.
4
Tippen Sie auf Apps und danach auf Gleisdorf App und wählen Sie Keine Beschränkungen aus.
5
Öffnen Sie erneut die Einstellungen und wählen Sie App-Benachrichtigungen aus.
6
Tippen Sie auf Gleisdorf App und aktivieren Sie Zur Priorität machen aus.
zurück nach oben
Nokia Alle Versionen mit Android
Der Hersteller Nokia (HMD Global) hat je nach Modellreihe so ziemlich die aggressivsten Beschränkungen von Apps implementiert. Großteils werden Apps die im Hintergrund laufen sofort beendet und auch am Neustart gehindert. Damit kann zwar das Optimum an Akkulaufzeit herausgeholt werden, andererseits sind in der Regel sämtliche Apps welche Alarme und Erinnerungen zu gewissen Zeiten anzeigen möchten davon ebenfalls betroffen und funktionieren daher nur eingeschränkt oder garnicht. Leider betrifft dies auch die Gleisdorf-App und die Abfallerinnerungen.
Als App-Entwickler ist es uns nicht möglich und auch nicht erlaubt, diese Maßnahmen zu umgehen (sonst wären diese ja sinnlos). Während bekannte und große Apps wie WhatsApp oder Facebook meistens schon direkt vom Hersteller von den Beschränkungen ausgenommen werden, ist dies bei kleineren Apps nicht der Fall. Hier müssen Sie als Nutzerin und Nutzer die Energiespareinstellungen manuell anpassen und somit die korrekte Ausführung der Gleisdorf-App ermöglichen.
Folgende Berechtigungen sind für die korrekte Ausführung der Abfallerinnerungen nötig:
Hintergrundaktualisierung – die Gleisdorf-App prüft zyklisch (in der Regel 1x täglich) ob es neue Entleerungstermine (oder Änderungen) gibt.
App automatisch starten – wenn Sie Ihr Handy einschalten muss die Gleisdorf-App die anstehenden Erinnerungstermine neu laden und im System eintragen.
Netzwerkzugriff – um die Daten vom Server laden zu können.
Benachrichtigungen – damit die App Ihnen Notifications anzeigen darf müssen diese erlaubt sein.
Die Einschränkungen bei Huawei finden Sich unter den Namen „App-Optimierung“, „Akku-Optimierung“ oder auch „Geschützte Apps“.
Leider unterscheiden sich die Einstellungsmöglichkeiten auf Nokia Geräten je Modell sehr stark und können auf Ihrem Gerät anders lauten. Wir freuen uns über Ihre Mithilfe und erweitern diese Liste gerne.
1
Öffnen Sie die Einstellungen.
2
Tippen Sie auf Apps & Benachrichtigungen.
3
Tippen Sie auf Erweitert und dann auf App-Zugriff.
4
Wählen Sie Akku und Akku-Optimierung und Alle Apps.
5
Tippen Sie nun auf die Gleisdorf App und wählen Sie Nicht optimieren aus.
zurück nach oben
Asus Zenfone
1
Öffnen Sie Einstellungen.
2
Tippen Sie auf Power-Management.
3
Wählen Sie den Autostart-Manager.
4
Suchen Sie nach Gleisdorf App und aktivieren Sie diese ggf.
5
Öffnen Sie nun den Mobile Manager (Mobilgeräte-Manager). Sie finden diesen unter Ihren Apps.
7
Tippen Sie auf Super-Boost aktivieren und wähle dann die Liste der geschützten Apps.
8
Kontrollieren Sie ob die Gleisdorf App auf der Liste steht.
zurück nach oben
Asus Zenfone 2
Autostart-Einstellungen kontrollieren:
1
Öffnen Sie die App Auto-Start-Manager
2
Schalten Sie die Gleisdorf App auf erlauben
zurück nach oben
OnePlus Android 7.0 und ältere
1
Öffnen Sie die Einstellungen und tippen Sie auf Apps/strong>.
2
Tippen Sie auf das Zahnradsymbol oben rechts.
3
Wählen sie App-Autostart und aktivieren Sie die Gleisdorf App.
zurück nach oben
OnePlus ab Android 8.0
1
Öffnen Sie die Einstellungen.
2
Tippen Sie auf Erweitert und dann auf Verwaltung von aktuellen Apps.
3
Kontrollieren Sie, ob Normale Bereinigung aktiv ist.
4
Öffnen Sie erneut die Einstellungen und tippen Sie auf Akku und dann auf Akku-Optimierung.
5
Tippen Sie auf Nicht optimierte Apps und wählen Sie Alle Apps aus.
6
Suchen Sie nach der Gleisdorf App und setzen Sie diese auf Nicht optimieren.
zurück nach oben
OnePlus 3
1
Öffnen Sie die Einstellungen.
2
Tippen Sie auf Akku und Akkuverbrauch optimieren.
3
Öffnen Sie das Menü rechts oben mittels tippen auf das Symbol mit den drei Punkten.
4
Wählen Sie Erweiterte Optimierung und schalten Sie die Gleisdorf App auf Aus.
zurück nach oben
App: Clean Master
Sollten Sie die App Clean Master installiert haben, gehen Sie wie folgt vor:
3
Wählen Sie Benachrichtigungs-Bereiniger aus.
4
Tippen Sie auf das Zahnradsymbol und deaktivieren Sie diese Funktion für Gleisdorf App.
zurück nach oben
App: Security Master
Sollten Sie die App Security Master installiert haben, gehen Sie wie folgt vor:
2
Gehen Sie zum Sollten Sie die App Clean Master installiert haben, gehen Sie wie folgt vor: Benachrichtigungs-Bereiniger.
3
Tippen Sie auf das Zahnradsymbol und kontrollieren Sie, ob Gleisdorf App nicht ausgewählt ist und unter Benachrichtigungen gestattet aufgelistet ist.
zurück nach oben